Adding Volume Imprint
In order to add the Volume Imprint study, please follow the below steps:
Please note: there are many configurations to the Volume Imprint based on your preferences. The information below provides a basic understanding of how to add the Volume Imprint.
- You will need to first access the available studies within EdgeProX:
- Use the following article for details on how to find the studies: https://support.edgeclear.com/portal/en/kb/articles/adding
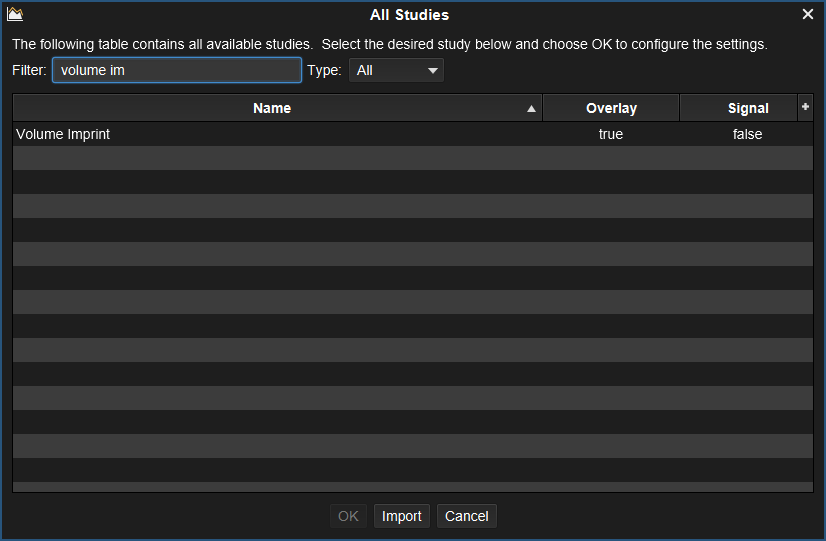
- Once you have the Volume Imprint study selected, you will see a box similar to the image below:
- Most traders prefer to set: Column 1: Ladder
- Example:
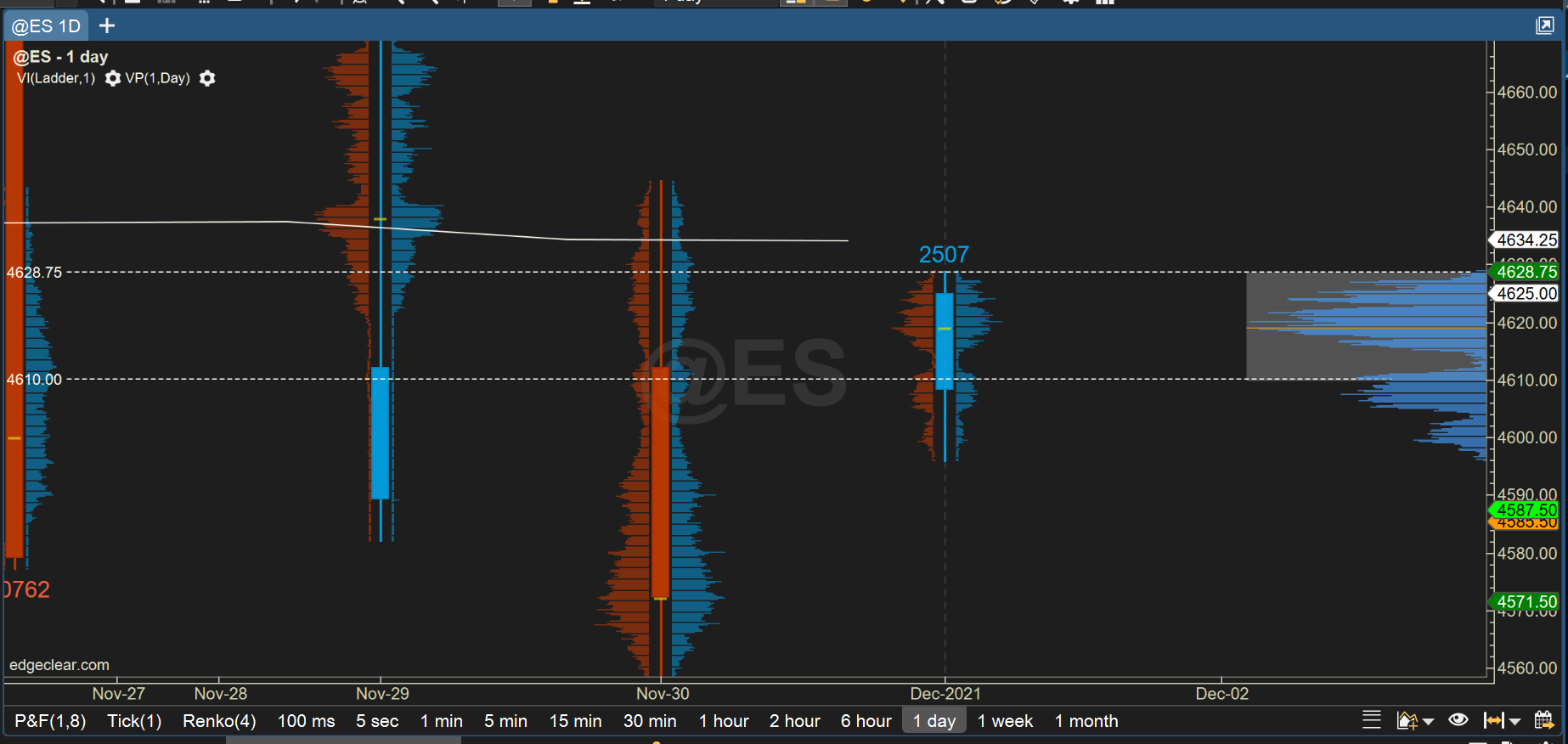
- Click on "Create" to open the Volume Imprint Study
Related Articles
Adjusting Label & Font Size in Volume Imprint Study
Adjusting Label & Font Size in Volume Imprint Study The Volume Imprint study in EdgeProX is one of the most utlized studies by traders. This study is highly customizable depending on your personal preferences. The instructions to adjust the labels ...Adding a Study to your EdgeProX Charts
There are a couple of ways to add indicators to your chart. The first way is to click the study tab on the top of the chart: The second way that you could access the studies is by right clicking the chart and hovering your mouse over “Add Study”. You ...Volume Imprint Settings for RTH and ETH Volume Profiles
In this article we will go through Volume Imprint study settings required to create a Daily Profile for RTH data or Daily Profile Split between RTH and ETH session. Please see the settings below for "Volume Imprint" to create a Daily Volume profile ...Rollover in EdgeProX
Rollover in EdgeProX Global Rollover Settings Let's start with exploring General Rollover Settings. These can be found via Clicking: Configure >> Preferences >>Historical Data If you solely trade Equity Indexes you can set this to 5 days prior to ...Adding Alerts to EdgeProX
Alerts are used to notify a trader when an instrument trades at a certain price or volume. The alert will play a sound notification and/or send an email and can be configured to close an open active position. Create an alert To access alerts select ...